|
|
 |
 |
 |
 |
| [一覧] << 前の日記 |
次の日記 >>
|
 イラストレータ8で作る名刺・裏面その2●2008/01/02の日記 イラストレータ8で作る名刺・裏面その2●2008/01/02の日記 |
01月02日 (水) |
|
文字をいれました。
画像を貼り付けるやり方を紹介します。

僕のHPから画像を取ってきました。
画像の名前を見ると.jpegという拡張子がついています。
ジェイペグ保存になっていると言うことです。
ホームページには.jpegか.gifを使うことが多いです。が、これは印刷に出すデータとしては不適なので、フォトショップを使って保存形式を変えます。
別名保存をして今回は.tifにします。
一番安定しているのは.eps でこれがお勧めです。が、今回は、インクジェットプリンターでプリントがきれいになる.tifにします。

保存場所は今回のフォルダーです。
名刺裏面のイラストレータファイルが入っている同じ階層にいれます。
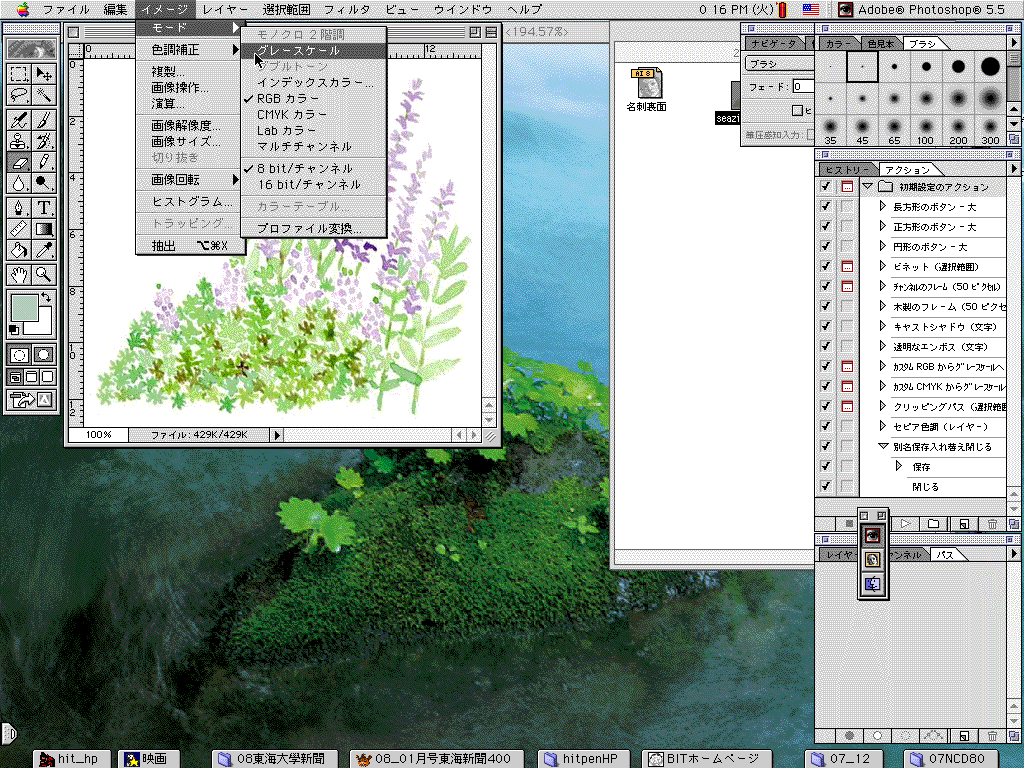
RGBになっている現在の画像を1色で印刷する名刺に貼り付けるので「グレースケール」に変換します。
メニューバーからイメージのモードを選んでサブメニューのグレースケールにします。

同じメニューバーのイメージから画像解像度を選んでこのウインドウを表示させます。
ここで解像度を変えます。
今の画像は、HPに貼っていたので、72dpi(ディーピーアイ)
(ドットパーインチと読んで、1インチの中にドットがいくつあるかという意味です。72dpiは1インチに72個ドットがあると言うことです。)
(フォトショップでは、ppiです。ピクセルパーインチです。同じような考え方で1インチにピクセルがいくつあるかとかんがえます。ついでに言うなら、dpsというのもあります。ドットパーセコンド。1秒にいくつドットを送受できるかの単位です。)
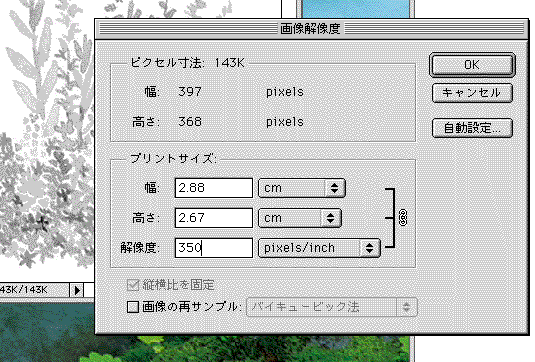
一番下の「画像の再サンプル」にチェックを入れないで三つある窓の一番下の72を350にします。
そうするとサイズが比例して小さくなります。
印刷は例外がありますが、ほぼ350dpiです。
そうするとこのサイズが使用できる最大サイズになります。
これで保存します。
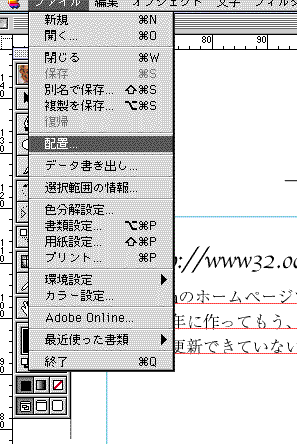
イラストレータに戻ってメニューバーのファイルから配置を選びます。

画像が配置されました。
画像を選んで好みの位置に置きます。
サイズも変えられますが、拡大をしてはいけません。
350dpiになっているので、貼り付けた画像のサイズを変えると解像度も変わってしまいます。拡大すると自動的に解像度が低くなって印刷に対応できなくなります。
反対に縮小するのは構いません。解像度が高いのは構わないんです。
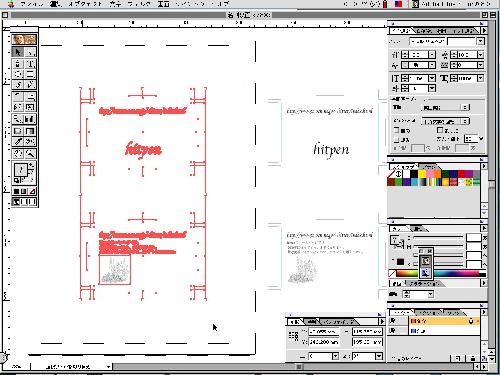
出来たデータを前回の表面を作ったときと同じように右にコピーして置いておきます。
そして書類の枠の中にあるデータをアウトライン化して保存します。
画像をイラストレータに「埋め込み」という処理もできますが、メリットもありますがデメリットもあるんです。
画像埋め込みはしないで、フォルダーの中にイラストレータファイルとtifファイルを入れて置きましょう。
このファイルをCDに焼いて印刷屋さんに持っていけば名刺ができあがります。
プリントは必ず付けてください。
もし、データに不備があったら、このプリントに沿って、印刷屋さんが修正してくれたりします。
今回は説明をいくつかすっ飛ばしました。
このすぐ上にある「埋め込み」の説明もそうですが、まあ、とりあえずはこんなところで年始からお茶を濁します。
|
|
|
|
| << 前の日記 |
次の日記 >>
|
|
|
|